Imagine you’re in the middle of an important task on your computer, and suddenly, your keyboard starts acting up. Maybe the keys are typing the wrong characters, the layout has changed unexpectedly, or the settings seem completely haywire. Frustrating, isn’t it? But worry not! In this guide, we will take you through the process of restoring your keyboard settings back to normal with ease. Whether you’re using a Windows PC, a Mac, or even a mobile device, we’ve got you covered.
Introduction: Unraveling the Keyboard Mystery
Keyboards have been an essential part of our digital lives, helping us communicate, work, and create seamlessly. However, when something goes wrong with our keyboard settings, it can throw us off balance. In this article, we’ll delve into various scenarios where your keyboard settings might go awry and provide you with clear, concise solutions to revert them to their normal state. From accidental key combinations to software glitches, we’ve got solutions for every situation.
How to Change Keyboard Settings Back to Normal
Let’s dive right into the steps you need to take to fix your keyboard settings and get back to your productive self:
1. Check for Physical Obstructions
The first thing to do is ensure that there’s nothing physically obstructing your keyboard. Dust, debris, or even a small object stuck beneath the keys could lead to typing issues. Gently turn your keyboard upside down and tap on its back to dislodge anything that might be causing the problem.
2. Restart Your Computer
The age-old troubleshooting tip works wonders here too. Sometimes, a simple restart can resolve software glitches that affect keyboard settings. Make sure to save your work before restarting.
3. Check Language and Input Settings
Accidentally switching between language and input settings can lead to unexpected keyboard behaviors. On Windows, go to Control Panel > Clock, Language, and Region > Language. On Mac, head to System Preferences > Keyboard > Input Sources. Ensure that the settings match your preferred language and keyboard layout.
4. Undo Recent Changes
Did you install new software or updates recently? Sometimes, these changes can affect keyboard settings. Roll back or uninstall any recently added programs to check if the issue gets resolved.
5. Use the Accessibility Keyboard (On-Screen Keyboard)
If certain physical keys aren’t working, you can use the on-screen keyboard. On Windows, search for “On-Screen Keyboard” and on Mac, go to System Preferences > Accessibility > Keyboard and enable “Accessibility Keyboard.”
6. Adjust Keyboard Repeat and Delay
Is your keyboard typing multiple characters with a single keypress? You might need to adjust the repeat and delay settings. On Windows, search for “Keyboard Settings” and on Mac, go to System Preferences > Keyboard. Fine-tune the Repeat and Delay until you’re comfortable.
7. Update or Roll Back Keyboard Drivers
Outdated or corrupt keyboard drivers can lead to erratic behavior. Head to the manufacturer’s website or your device manager to update or roll back drivers.
8. Perform a System Restore
If the issue started recently, performing a system restore can revert your settings to a point where everything was working fine. Search for “System Restore” on Windows and follow the prompts.
9. Check for Third-Party Software Interference
Certain software applications can interfere with keyboard settings. Boot your computer in Safe Mode and check if the keyboard behaves normally. If it does, a third-party app might be the culprit.
10. Test the Keyboard on Another Device
To ensure the problem is with the keyboard itself and not the computer, connect your keyboard to another device. If the issue persists, it’s likely a hardware problem.
FAQs
Can I change the keyboard settings on my mobile device?
Absolutely! Mobile devices also have keyboard settings that can be customized. Head to the device’s settings, look for “Language & Input,” and you’ll find options to adjust keyboard settings.
My keyboard is typing gibberish. How do I fix it?
This could be due to a language or input setting issue. Make sure you haven’t accidentally switched to a different keyboard layout or language. Adjust the settings as mentioned in step 3.
Are there software tools to fix keyboard issues automatically?
Yes, there are various software tools available that can help diagnose and fix keyboard issues. However, proceed with caution and ensure you’re using a reputable tool to avoid further complications.
How often should I clean my physical keyboard?
Regular cleaning can prevent many keyboard issues. Aim to clean your keyboard every few months, or more often if you notice dust or debris accumulating.
What should I do if none of the solutions work?
If none of the troubleshooting steps yield results, it might be best to seek professional help. Contact the keyboard supplier or consult a technician for customer support
Is there a shortcut to open the on-screen keyboard?
Yes, on Windows, you can press “Windows Key + Ctrl + O” to open the on-screen keyboard. On Mac, go to System Preferences > Keyboard > Keyboard Shortcuts and enable “Show Keyboard Viewer.”
Conclusion: Typing Trouble No More!
Experiencing keyboard settings gone messy can be irritating but armed with the knowledge from this guide, you’re now equipped to tackle such situations head-on. Remember, most keyboard issues can be resolved through simple solutions, whether it’s adjusting settings, updating drivers, or using built-in tools. So, the next time your keyboard decides to dance to its own tune, you’ll know exactly how to bring it back to the sweet rhythm of uniformity. Most importantly always choose reputable keyboard retailers, to keep himself safe from such complication to comply with important task deadline.
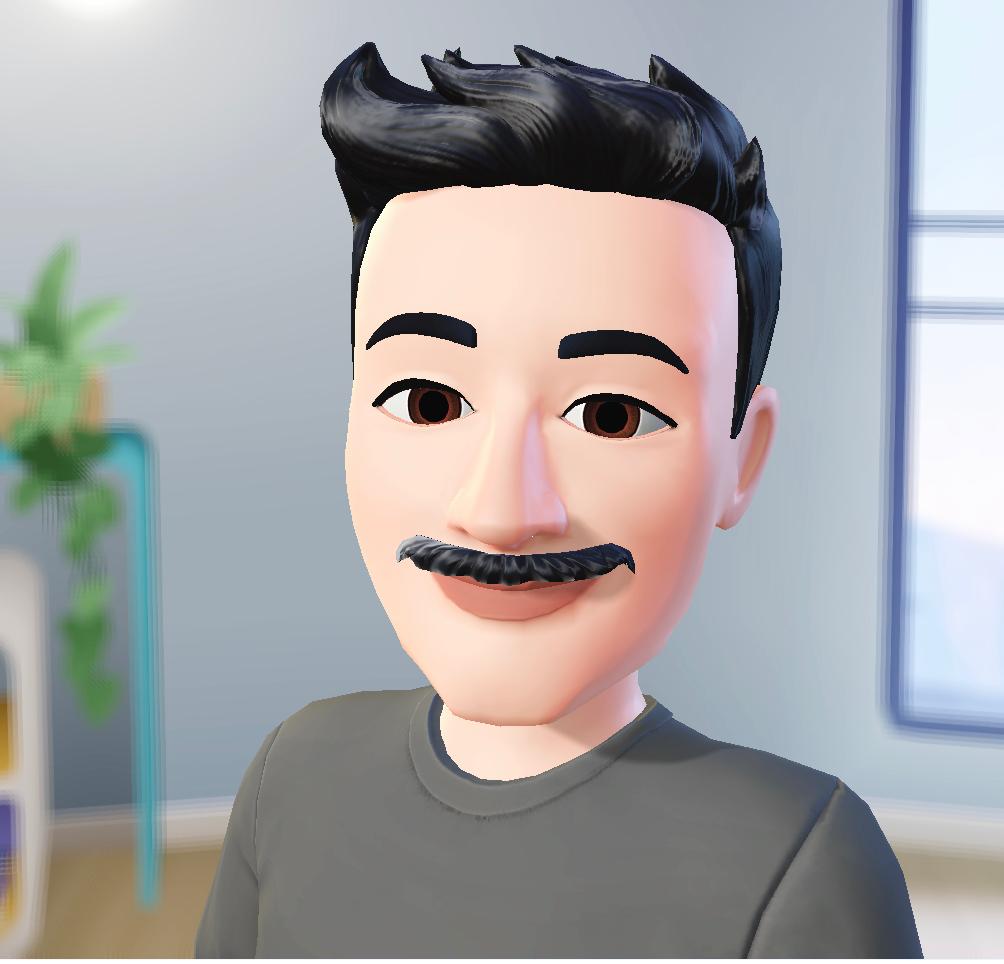
James Oliver is a professional blogger and a seasoned Content writer for technologyspell.com. With a passion for simplifying technology and digital topics, he provides valuable insights to a diverse online audience. With four years of experience, James has polished his skills as a professional blogger.




