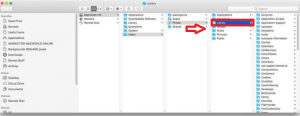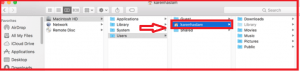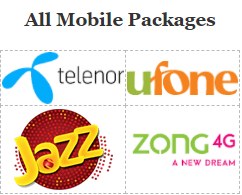Most of the Hidden Files on Mac can be found in ~/Library Folder, which makes it a popular Goto Folder for troubleshooting purposes.
1. Show Hidden Files on Mac Using Terminal
Follow the below-mentioned method to Show Hidden Files on Mac Using Terminal
1. Open the Terminal on your Mac using Launchpad.
2. On the terminal, type defaults write com.apple.finder AppleShowAllFiles -bool true and then press the enter key.
3. Finally type killall Finder and press the enter key.
Now the system will relaunch the Finder on your Mac and you will be able to see all the Hidden Files and Folders on your Mac.
Hide Hidden Files on Mac Using Terminal
Follow the below-mentioned steps to hide again files using the terminal method on Mac.
1. Open the Terminal using Launchpad.
2. On the Terminal screen, then type defaults write com.apple.finder AppleShowAllFiles -bool false and press the Enter key.
2. How to view Mac’s ~/Library folder
- Open the Finder
- After Click on the Finder icon then select Macintosh HD Folder in side menu.
- Click on Home.
- Hold down Cmd + Shift + . (dot)
- All the hidden files will become visible.
- Hold down Cmd + Shift +. (dot) a second time to hide the files again.
The simplest method to find your hidden Library/ folder is to do the following:
- Open Finder.
- Hold down Alt (Option) and choose Go from the dropdown menu bar at the top of the screen.
- You will find the Library folder listed below the Home folder.
Secondly, you can do the following steps.
- First Open the Finder.
- Then Choose Go from the menu bar.
- Choose Go to Folder (or Shift + Cmd + G).
- Type ~/Library into the text box and click Go.
Now You can see and access the contents of the ~/Library
By following the above method you can see Hidden Files in any Folder on your Mac, including Documents, Applications, and also to see Hidden Files in External Storage or USB Drives, attached to the Mac system.
if you have any questions about How to Show Hidden Files on Mac then please contact
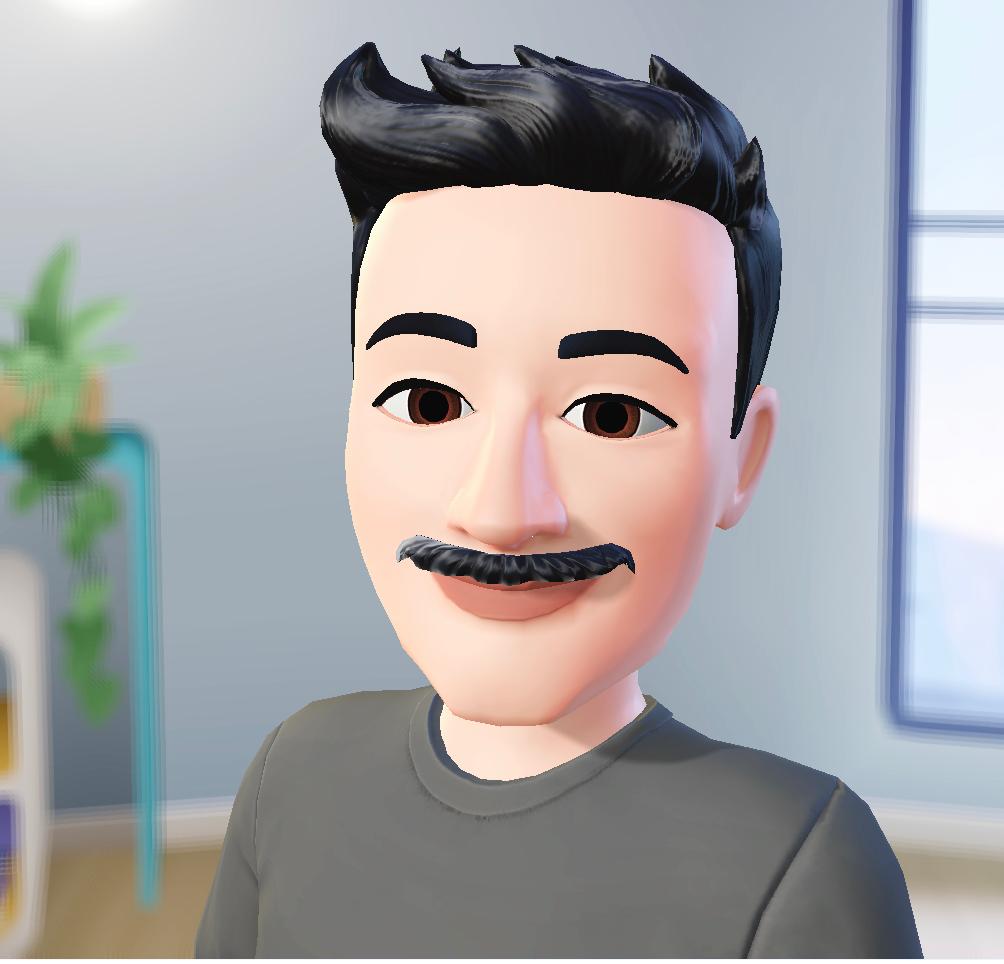
James Oliver is a professional blogger and a seasoned Content writer for technologyspell.com. With a passion for simplifying technology and digital topics, he provides valuable insights to a diverse online audience. With four years of experience, James has polished his skills as a professional blogger.